Mac Os X 10 5 Leopard Iso Ppc Class

What is Mac OS X for PPC (OSX 10.0, 10.1, 10.2, 10.3, 10.4, 10.5)?Mac OS X is an operating system by Apple Inc. It is a conglomoration of NeXTSTEP, A/UX, and Mac OS 9. It is based off the unix kernel and provides compatibility with X11. It features a new theme called Aqua which replaces Platinum from Mac OS 8 and 9. It also adds the Dock as a place to launch applications (Not dissimilar to the underused Launcher) as well as some other features.It started out on PowerPC processors but later transitioned onto Intel processors with Mac OS X Leopard (10.5) the last to natively support the PowerPC architecture and Snow Leopard (10.6) the last to support PowerPC applications on Intel-based Macs. All versions of Mac OS X that were made to run on PowerPC systems (with the exception of Leopard) had a Mac OS 9 emulation layer called 'Classic'.
It allowed Mac OS X to run Mac OS 9 applications that weren't updated to run natively on OS X (known as carbonization based on the Carbon API). However, some applications and extensions won't work under Classic. One example is Final Cut Pro 2. Yet, 99% of the time, Classic was perfectly capable of running most OS 9 apps.See also: (for Intel architecture only)Important: To install Mac OS X 10.4 on G3's, use theDownload Mac OS X for PPC (OSX 10.0, 10.1, 10.2, 10.3, 10.4, 10.5) for Mac. Look up titles, filenames, SHA1, PN #.
. Start your Mac while. Your Mac will display the Startup Manager, and a list of icons that represent all of the bootable devices available to your Mac.
Mac Os X 10 5 Leopard Iso Ppc Classes
Insert the Leopard Install DVD into a slot-loading DVD drive, or press the eject key and insert the Leopard Install DVD into a tray-loading drive. After a few moments, the Install DVD should show as one of the bootable icons. If it doesn’t, click the reload icon (a circular arrow) that’s available on some Mac models, or restart your Mac. Once the Leopard Install DVD icon displays, click it to restart your Mac and boot from the installation DVD. Select the main language OS X Leopard should use, and click the right-facing arrow. The Welcome window will display, offering to guide you through the installation.

Select ‘’ from the Utilities menu located at the top of the display. When Disk Utility opens, select the hard drive volume you wish to use for the Leopard installation. Select the ‘First Aid’ tab.
Click the ‘Repair Disk’ button. This will start the process of verifying and repairing, if necessary, the selected hard drive volume.
If any errors are noted, you should repeat the Repair Disk process until Disk Utility reports ‘The volume (volume name) appears to be OK.’. Once the verification and repair are complete, select ‘Quit Disk Utility’ from the Disk Utility menu. You will be returned to the Welcome window of the Leopard installer.
Click the ‘Continue’ button to proceed with the installation. When you completed the last step, you were shown Leopard’s license terms. Click the ‘Agree’ button to proceed. The Select a Destination window will display, listing all of the hard drive volumes that the OS X 10.5 installer was able to find on your Mac. Select the hard drive volume you wish to install OS X 10.5 on. You can select any of the volumes listed, including any that have a yellow warning sign.
Mac Os X 10 5 Leopard Iso Ppc Class 2
Click the ‘Options’ button (later versions of the OS X installer changed the option button to Customize). The Options window will display the three types of installations that can be performed: Upgrade Mac OS X, Archive and Install, and Erase and Install. This tutorial assumes that you will choose Erase and Install. The OS X 10.5 Leopard installer will display a summary of what will be installed. Click the ‘Customize’ button.
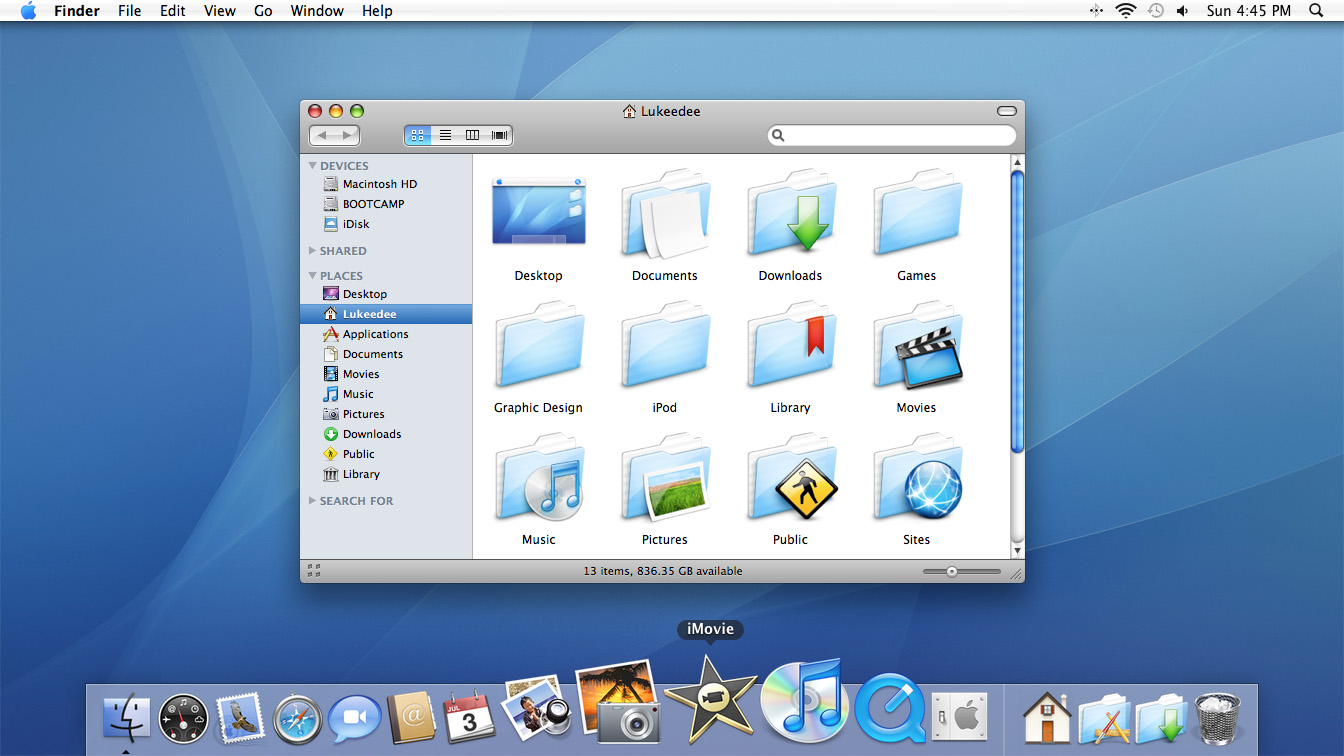
A list of the software packages that will be installed will display. Two of the packages ( and Language Translations) can be pared down to reduce the amount of space needed for the installation. On the other hand, if you have plenty of storage space, you can just leave the software package selections as is. Click the expansion triangle next to Printer Drivers and Language Translation. Remove the checkmarks from any printer drivers you don’t need. If you have plenty of hard drive space, you should install all of the drivers. This will make it easy to change printers in the future, without worrying about installing additional drivers.
If space is tight and you must remove some printer drivers, select the ones you’re most unlikely to use. Remove the checkmarks from any languages you don’t need. Most users can safely remove all of the languages, but if you need to view documents or web sites in other languages, be sure to leave those languages selected. Click the ‘Done’ button to return to the Install Summary window. Click the ‘Install” button. The installation will begin by checking the install DVD, to make sure it’s free of errors. This process can take some time.
Once the check is finished, the actual installation process will begin. A progress bar will display, with an estimate of the time remaining. The time estimate may seem much too long to begin with, but as progress occurs, the estimate will become more realistic. When the installation is complete, your Mac will automatically restart.