Siemens Olb Pspice Downloads
OK, I have installed Pspice so I can look at this problem properly.As far as I can see, the Digikey library you are using doesn't have any Pspice model associated with it (as FvM said earlier).Firstly, you have to have created a project using 'Analog or mixed A/D' not 'Schematic'.Then, when you place the part and right click on it you should see 'Edit Pspice model' as one of the options - it isn't there.If you use the LM311 part out of one of the Pspice libraries then you will find the 'Edit Pspice model' is there and will see. Reviewing previous edaboard post, you see that similar problems (using components without simulation models or ground symbols without ground connection) are a popular beginners error with Orcad schematic entry for PSPICE. Orcad is primarly an ECAD schematic entry, it's usage for PSPICE is only one of several tool purposes.Using a SPICE variant with dedicated schematic entry, e.g LTSpice, or the old PSpice schematic editor is much more intuitive and less error prone, I think.Reading and hearing is the other thing, because the problem has been clearly stated from the start. Keith,I understand what ur saying now.
From where did u install PSPICE? I have Orcad Capture 9.1 from 2000, which I now see is probably outdated.-I did select 'Analog or mixed A/D' when I created the project - CHECK-I have no 'opamp' library in c:Program filesorcadcapturelibraryPSpice-None of my parts (including BJT's resistors, etc.) have 'Edit Pspice model' option; all there is is 'Edit Properties' and 'Edit Part', where 'Edit Part' is where you modify what the symbol looks like only-No, I don't have any.lib files for the Orcad.olb files that I mentionedOK so I see what the problem is.apparently I have garbage version of PSPICE. So where did you download yours from? Thanks.-Updated -.
Palikari,I have downloaded the Pspice Student you linked to earlier and it does have some PSpice parts but not many. There is the LM111 in there (called LM111/EVAL), LM324 and a few other parts.It does seem to operate differently to the full version 9.2, even though the version is similar (9.1).
The Pspice properties are only shown in the part properties rather than right clicking to get 'Edit Pspice model'. However, it then doesn't actually show a model.The limitations are shown here:I would suggest you look at LTspice. While you will need to add parts/models, at least when you do so you will have a program/circuit with no limits. Even if you manage to add parts to the student version of Pspice the effort will be wasted if you then hit one of the other limitations.Keith.
Copyright © 1998 OrCAD, Inc. All rights reserved.TrademarksOrCAD, OrCAD Layout, OrCAD Express, OrCAD Capture, OrCAD PSpice, and OrCAD PSpice A/D are registered trademarks of OrCAD, Inc.
ContentsBefore you begin xxiiiWelcome to OrCAD.xxiiiOrCAD PSpice overview.xxivHow to use this guide. XxvTypographical conventions. XxvRelated documentation.xxviOnline Help.xxviiIf you have the demo CD-ROM.
XxviiiOrCAD demo CD-ROM. XxviiiWhat’s New.
ContentsPart twoDesign entryChapter 3Preparing a design for simulation55Chapter overview. 55Checklist for simulation setup. 56Typical simulation setup steps. 56Advanced design entry and simulation setup steps. 57When netlisting fails or the simulationdoes not start.
58Things to check in your design. 58Things to check in your system configuration.
59Using parts that you can simulate. 60Vendor-supplied parts.
61Part naming conventions. 61Finding the part that you want. 62Passive parts. 64Breakout parts. 65Behavioral parts. 66Using global parameters and expressions for values. 67Global parameters.
67Declaring and using a global parameter. 69Specifying expressions.
69Defining power supplies. 74For the analog portion of your circuit. 74Defining stimuli. 75Analog stimuli. 75Using VSTIM and ISTIM. 76If you want to specify multiple stimulus types. 77Things to watch for.
79Unmodeled parts. 79Do this if the part in question is from the OrCAD libraries. 79Check for this if the part in question is custom-built. 81Unconfigured model, stimulus, or include files. 81Check for this. 82Unmodeled pins.
82Check for this. 83Missing ground. 83Check for this. 83Missing DC path to ground. 84Check for this. ContentsChapter 4Creating and editing models 85Chapter overview.85What are models?.87Models defined as model parameter sets.87Models defined as subcircuit netlists.87How are models organized?.88Model libraries.88Model library configuration.89Global vs.
138Defining part properties needed for simulation. 139PSPICETEMPLATE.140PSPICETEMPLATE syntax. 140PSPICETEMPLATE examples. 143Chapter 6Analog behavioral modeling 147Chapter overview.147Overview of analog behavioral modeling. 148The ABM.OLB part library file.149Placing and specifying ABM parts. 150Net names and device names in ABM expressions.
150Forcing the use of a global definition.151ABM part templates.152Control system parts. 153Basic components.155Limiters.156Chebyshev filters. 157Integrator and differentiator.160Table look-up parts.160Laplace transform part.164Math functions. 167ABM expression parts.168An instantaneous device example: modeling a triode. 171PSpice-equivalent parts.174Implementation of PSpice -equivalent parts.
175Modeling mathematical or instantaneous relationships. 176EVALUE and GVALUE parts. 176EMULT, GMULT, ESUM, and GSUM. 178Lookup tables (ETABLE and GTABLE). 179Frequency-domain device models.
181Laplace transforms (LAPLACE). 181Frequency response tables (EFREQ and GFREQ).
183Cautions and recommendations for simulation and analysis. 186Instantaneous device modeling. 186Frequency-domain parts.187Laplace transforms. 187Non-causality and Laplace transforms. 188Chebyshev filters.190Frequency tables.
190Trading off computer resources for accuracy. ContentsAC sweep analysis. 232Setting up and running an AC sweep. 232What is AC sweep?.232Setting up an AC stimulus.233Setting up an AC analysis. 235AC sweep setup in example.opj.
237How PSpice treats nonlinear devices. 239What’s required to transform a device into a linear circuit. 239What PSpice does.239Example: nonlinear behavioral modeling block. 239Noise analysis. 241Setting up and running a noise analysis. 241What is noise analysis?.242How PSpice calculates total outputand input noise.242Setting up a noise analysis.243Analyzing Noise in the Probe window. 245About noise units.246Example.
246Chapter 10Transient analysis 249Chapter overview.249Overview of transient analysis.250Minimum requirements to run a transient analysis. 250Minimum circuit design requirements. 250Minimum program setup requirements.
250Defining a time-based stimulus.252Overview of stimulus generation. 252The Stimulus Editor utility.253Stimulus files. 253Configuring stimulus files.254Starting the Stimulus Editor.254Defining stimuli.256Example: piecewise linear stimulus.
256Example: sine wave sweep. 257Creating new stimulus symbols. 259Editing a stimulus.260To edit an existing stimulus.260To edit a PWL stimulus. 260To select a time and value scale factor for PWL stimuli. 260Deleting and removing traces.261. ContentsSetting up the analyses.299Running the analysis and viewing the results. 300Monte Carlo Histograms.301Chebyshev filter example.

301Creating models for Monte Carlo analysis. 302Setting up the analysis.302Creating histograms. 303Worst-case analysis.306Overview of worst-case analysis. 308Caution: An important condition forcorrect worst-case analysis. 308Worst-case analysis example.309Tips and other useful information. 313VARY BOTH, VARY DEV, and VARY LOT. 313Gaussian distributions.314YMAX collating function.314RELTOL.314Sensitivity analysis.314Manual optimization.314Monte Carlo analysis.315Part fourViewing resultsChapter 13Analyzing waveforms 319Chapter overview.319Overview of waveform analysis.
320Elements of a plot.321Elements of a Probe window. 322Managing multiple Probe windows.
323Printing multiple windows. 323Setting up waveform analysis. 324Setting up colors.324Editing display and print colors in the PSPICE.INI file. 324Configuring trace color schemes. 326Viewing waveforms.327Setting up waveform display from Capture. 327Viewing waveforms while simulating.
328Configuring update intervals.329. ContentsInteracting with waveform analysis during simulation.329Pausing a simulation and viewing waveforms.330Using schematic page markers to add traces.331Limiting waveform data file size.334Limiting file size using markers.334Limiting file size by excluding internal subcircuit data.
336Limiting file size by suppressing the first partof simulation output.336Using simulation data from multiple files.337Appending waveform data files.337Adding traces from specific loaded waveform data files. ContentsViewing analog results in the PSpice window. 368Writing additional results to the PSpice output file.
369Generating plots of voltage and current values. 369Generating tables of voltage and current values. 370Appendix ASetting initial state 373Appendix overview.373Save and load bias point. 374Save bias point.374Load bias point. 376Setting initial conditions. 378Appendix BConvergence and “time step too small errors”379Appendix overview.379Introduction.
380Newton-Raphson requirements. 380Is there a solution?. 381Are the Equations Continuous?. 382Are the derivatives correct?.382Is the initial approximation close enough?. 383Bias point and DC sweep.385Semiconductors.385Switches.
386Behavioral modeling expressions. 387Transient analysis.388Skipping the bias point.389The dynamic range of TIME. 389Failure at the first time step. 390Parasitic capacitances.391Inductors and transformers. 391Bipolar transistors substrate junction.392Diagnostics.393Index 395.
FiguresFigure 1 User-configurable data files that PSpice reads. 11 Figure 2 Diode clipper circuit. 16 Figure 3 Connection points.
19 Figure 4 PSpice simulation output window. 22 Figure 5 Simulation output file. 24 Figure 6 DC sweep analysis settings. 27 Figure 7 Probe window.
28 Figure 8 Clipper circuit with voltage marker on net Out. 29 Figure 9 Voltage at In, Mid, and Out. 29 Figure 11 Trace legend with cursors activated. 30 Figure 12 Trace legend with V(Mid) symbol outlined.
30 Figure 13 Voltage difference at V(In) = 4 volts. 31 Figure 14 Diode clipper circuit with a voltage stimulus. 32 Figure 15 Stimulus Editor window. 34 Figure 16 Transient analysis simulation settings. 34 Figure 17 Sinusoidal input and clipped output waveforms. 35 Figure 18 Clipper circuit with AC stimulus.
37 Figure 19 AC sweep and noise analysis simulation settings. 38 Figure 20 dB magnitude curves for “gain” at Mid and Out.
Eval Olb Download
40 Figure 21 Bode plot of clipper’s frequency response. 41 Figure 22 Clipper circuit with global parameter Rval. 42 Figure 23 Parametric simulation settings. 44 Figure 24 Small signal response as R1 is varied from 100 Ω to 10 k Ω.
45 Figure 25 Small signal frequency response at 100 and 10 k Ω input resistance. 47 Figure 26 Performance analysis plots of bandwidth and gain vs. 50 Figure 27 Relationship of the Model Editor to Capture and PSpice. 93 Figure 28 Process and data flow for the Model Editor. 96 Figure 29 Model Editor workspace with data for a bipolar transistor. 97 Figure 30 Design for a half-wave rectifier. 104 Figure 31 Model characteristics and parameter values for DbreakX.
105 Figure 32 Assorted device characteristic curves for a diode. 108 Figure 33 Forward Current device curve at two temperatures. FiguresFigure 34 Rules for pin callout in subcircuit templates. 146 Figure 35 LOPASS filter example. 157 Figure 36 HIPASS filter part example. 158 Figure 37 BANDPASS filter part example.
159 Figure 38 BANDREJ filter part example. 159 Figure 39 FTABLE part example. 162 Figure 40 LAPLACE part example one. 165 Figure 41 Viewing gain and phase characteristics of a lossy integrator. 165 Figure 42 LAPLACE part example two. 165 Figure 43 ABM expression part example one. 169 Figure 44 ABM expression part example two.
169 Figure 45 ABM expression part example three. 170 Figure 46 ABM expression part example four. 170 Figure 47 Triode circuit. 171 Figure 48 Triode subcircuit producing a family of I-V curves. 173 Figure 49 EVALUE part example. 177 Figure 50 GVALUE part example.
177 Figure 51 EMULT part example. 178 Figure 52 GMULT part example. 179 Figure 53 EFREQ part example.
185 Figure 54 Voltage multiplier circuit (mixer). 186 Figure 55 PSpice simulation window.
210 Figure 56 Example schematic EXAMPLE.OPJ. 217 Figure 57 Curve family example schematic. 221 Figure 58 Device curve family.
222 Figure 59 Operating point determination for each member of the curve family. 222 Figure 60 Circuit diagram for EXAMPLE.OPJ. 237 Figure 61 AC analysis setup for EXAMPLE.OPJ.
238 Figure 62 Device and total noise traces for EXAMPLE.DSN. 247 Figure 63 Transient analysis setup for EXAMPLE.OPJ. 263 Figure 64 Example schematic EXAMPLE.OPJ. 264 Figure 65 ECL-compatible Schmitt trigger. 266 Figure 66 Netlist for Schmitt trigger circuit.
267 Figure 67 Hysteresis curve example: Schmitt trigger. 268 Figure 68 Passive filter schematic. 274 Figure 69 Current of L1 when R1 is 1.5 ohms. 276 Figure 70 Rise time and overshoot vs. Damping resistance. 277 Figure 71 RLC filter example circuit.
278 Figure 72 Plot of capacitance versus bias voltage. 280 Figure 73 Example schematic EXAMPLE.OPJ. 282 Figure 74 Example schematic EXAMPLE.DSN. 288 Figure 75 Monte Carlo analysis setup for EXAMPLE.DSN. FiguresFigure 76 Summary of Monte Carlo runs for EXAMPLE.OPJ. 291 Figure 77 Parameter values for Monte Carlo pass three. 292 Figure 78 Pressure sensor circuit.
293 Figure 79 Model definition for RMonte1. 298 Figure 80 Pressure sensor circuit with RMonte1 and RTherm model definitions. 299 Figure 81 Chebyshev filter. 302 Figure 82 1 dB bandwidth histogram. 305 Figure 83 Center frequency histogram. 306 Figure 84 Simple biased BJT amplifier. 309 Figure 85 Amplifier netlist and circuit file.
310 Figure 86 YatX Goal Function. 311 Figure 87 Correct worst-case results. 312 Figure 88 Incorrect worst-case results. 312 Figure 89 Schematic using VARY BOTH. 313 Figure 90 Circuit file using VARY BOTH.
313 Figure 91 Analog and digital areas of a plot. 321 Figure 92 Two Probe windows. 322 Figure 93 Trace legend symbols.
338 Figure 94 Section information message box. 339 Figure 95 Example schematic EXAMPLE.OPJ. 341 Figure 96 Waveform display for EXAMPLE.DAT. 342 Figure 97 Cursors positioned on a trough and peak of V(1). 352 Figure 98 Waveform display for a persistent hazard. 355 Figure A-1 Setpoints. TablesTable 1DC analysis types.3Table 2AC analysis types.4Table 3Time-based analysis types.5Table 4Parametric and temperature analysis types.6Table 5Statistical analysis types.7Table 2-125Table 10Association of cursors with mouse buttons.
30Table 2-131Table 2-136Table 2-241Table 2-348Table 2-451Table 558Table 659Table 7Passive parts.64Table 8Breakout parts.65Table 9Operators in expressions. 70Table 10Functions in arithmetic expressions. 71Table 11System variables. 73Table 1274Table 1375Table 1477Table 1578Table 1680Table 17Models supported in the Model Editor. 95Table 1Sample diode data sheet values.106Table 2Part names for custom part generation.133Table 3139Table 4141Table 5142Table 6145Table 7Control system parts.153. TablesTable 1ABM math function parts.
167Table 2ABM expression parts. 168Table 1PSpice -equivalent parts. 174Table 1Basic controlled sources in ANALOG.OLB. 192Table 2Classes of PSpice analyses.
196Table 3Execution order for standard analyses. 198Table 4PSpice output variable formats. 201Table 5Element definitions for 2-terminal devices. 202Table 6Element definitions for 3- or 4-terminal devices. 203Table 7Element definitions for transmission line devices. 204Table 8Element definitions for AC analysis specific elements. 205Table 9DC sweep circuit design requirements.
214Table 10218Table 11218Table 12219Table 1Curve family example setup. 221Table 2233Table 3233Table 4234Table 5234Table 6236Table 7242Table 8244Table 9246Table 10Stimulus symbols for time-based input signals. 252Table 1Parametric analysis circuit design requirements.
272Table 1Collating functions used in statistical analyses. 287Table 1294Table 2295Table 3300Table 1Default waveform viewing colors. 325Table 2326Table 3328Table 4330Table 5332Table 6333Table 1346Table 2Mouse actions for cursor control. 351Table 3Key combinations for cursor control. 351Table 4357Table 5358Table 6Output variable formats. TablesTable 7Examples of output variable formats.360Table 8Output variable AC suffixes.361Table 9Device names for two-terminal device types.361Table 10Terminal IDs by three & four-terminal device type.362Table 11Noise types by device type.363Table 12Analog arithmetic functions for trace expressions.364Table 13Output units for trace expressions.366Table 14369Table 15370.
Before you begin Welcome to OrCADOrCAD ® offers a total solution for your core design tasks: schematicand VHDL-based design entry; FPGA and CPLD design synthesis; digital, analog, and mixed-signal simulation; and printed circuit board layout. What's more, OrCAD's products are a suite of applications built around an engineer's design flow-not just a collection of independently developed point tools. PSpice is just one element in OrCAD's total solution design flow.With OrCAD’s products, you’ll spend less time dealing with the details of tool integration, devising workarounds, and manually entering data to keep files in sync.
Our products will help you build better products faster, and at lower cost. How to use this guideHow to use this guideThis guide is designed so you can quickly find the information you need to use PSpice.This guide assumes that you are familiar with Microsoft Windows (NT or 95), including how to use icons, menus, and dialog boxes. It also assumes you have a basic understanding about how Windows manages applications and files to perform routine tasks, such as starting applications, and opening and saving your work.
If you are new to Windows, please review your Microsoft Windows User’s Guide. Typographical conventionsBefore using PSpice, it is important to understand the terms and typographical conventions used in this documentation.This guide generally follows the conventions used in theMicrosoft Windows User’s Guide. Procedures for performing an operation are generally numbered with the following typographical conventions.NotationExamplesDescriptionC +rPress C+ rA specific key or keystroke on the keyboard.monospaceType VAC.Commands/text enteredfontfrom the keyborad. Before you begin Related documentationDocumentation for OrCAD products is available in both printed and online forms.
Related documentationThis online manual.Provides this.OrCAD PSpiceReference material for PSpice. Also included: detailed descriptions of theOnline Reference Manualsimulation controls and analysis specifications, start-up optiondefinitions, and a list of device types in the analog and digital modellibraries. What’s NewNew PSpice interface with integrated waveform analysis functionality Release 9 of PSpice includes allof Probe’s features and adds to them. Included in one screen are tabbed windows for viewing plots, text windows for viewing output files or other text files, and a simulation status and message window.
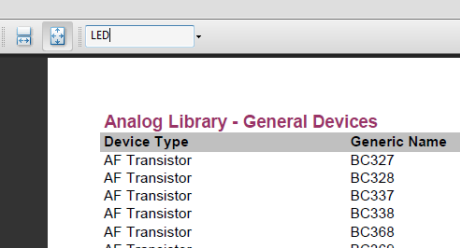
Also included is a new, self-documenting analysis setup dialog for creating simulation profiles (see below). PSpice now provides an editable simulation queue which shows you how many files are currently in line to be simulated. You can edit or re-order the list as needed. And the plotting features have been improved by providing user-controlled grid settings, grid and trace properties (style and color) and metafile format copy and paste functions.Simulation profiles PSpice Release 9 introduces the concept of simulation profiles. Each simulation profile refers to one schematic in a design and includes one analysis type (AC, DC, or Transient) with any options (sensitivity, temperature, parametric, Monte Carlo, etc.). You can define as many profiles as you need for your design and you can set up multiple analyses of the same type. Simulation profiles help you keep your analysis results separate, so you can delete one without losing the rest.New OrCAD Capture front-end Release 9 integrates OrCAD Capture as the front-end schematic entry tool for PSpice.
Capture provides a professional design entry environment with many advanced capabilities that now work hand-in-hand with PSpice. These include a project manager, a new property editor spreadsheet, right mouse button support, and many other time-saving features. EKV version 2.6 MOSFET model The EKV model is a scalable and compact model built on fundamental physical properties of the device.
Things you need to know1 Chapter overviewThis chapter introduces the purpose and function of theOrCAD ® PSpice circuit simulator.∙ What is PSpice? On page 1- 2 describes PSpice capabilities.∙ Analyses you can run with PSpice on page 1 -3 introduces the different kinds of basic and advanced analyses that PSpice supports.∙ Using PSpice with other OrCAD programs on page 1 -9 presents the high-level simulation design flow.∙ Files needed for simulation on page 1- 10 describes the files used to pass information between OrCAD programs. This section also introduces the things you can do to customize where and how PSpice finds simulation information.∙ Files that PSpice generates on page 1- 14 describes the files that contain simulation results. What is PSpice?OrCAD PSpice is a simulation program that models the behavior of a circuit containing analog devices.
Analyses you can run with PSpice Basic analysesDC sweep & other DC calculationsThese DC analyses evaluate circuit performance in response to a direct current source. Table 1 summarizes what PSpice calculates for each DC analysis type.Table 1 DC analysis typesFor this DC analysis.PSpice computes this.DC sweepSteady-state voltages and currentswhen sweeping a source, a modelparameter, or temperature over a rangeof values.Bias point detailBias point data in addition to what isautomatically computed in anysimulation.DC sensitivitySensitivity of a net or part voltage as afunction of bias point.Small-signalSmall-signal DC gain, input resistance,DC transferand output resistance as a function ofbias point. Chapter 1 Things you need to knowAC sweep and noiseThese AC analyses evaluate circuit performance in response to a small-signal alternating current source. Table 2 summarizes what PSpice calculates for each AC analysis type.Table 2 AC analysis typesFor this AC analysis.PSpice computes this.AC sweepSmall-signal response of the circuit(linearized around the bias point) whensweeping one or more sources over arange of frequencies. Outputs includevoltages and currents with magnitudeand phase; you can use this informationto obtain Bode plots.NoiseFor each frequency specified in the ACanalysis:∙ Propagated noise contributions at anoutput net from every noisegenerator in the circuit.∙ RMS sum of the noise contributionsat the output.∙ Equivalent input noise.Note To run a noise analysis, you must also run an AC sweep analysis.
Analyses you can run with PSpiceTransient and FourierThese time-based analyses evaluate circuit performance in response to time-varying sources. Table 3 summarizes what PSpice calculates for each time-based analysis type.Table 3 Time-based analysis typesFor this time-basedanalysis.PSpice computes this.TransientVoltages and currents tracked overtime.FourierDC and Fourier components of thetransient analysis results.Note To run a Fourier analysis, you must also run a transient analysis. Analyses you can run with PSpiceMonte Carlo and sensitivity/worst-caseMonte Carlo and sensitivity/worst-case analyses are statistical. PSpice changes device model parameter values with respect to device and lot tolerances that you specify, and runs a simulation for each value.Table 5 summarizes how PSpice runs each statistical analysis type.Table 5 Statistical analysis typesFor this statisticalanalysis.PSpice does this.Monte CarloFor each simulation, randomly varies alldevice model parameters for which youhave defined a tolerance.Sensitivity/Computes the probable worst-caseworst-caseresponse of the circuit in two steps:1 Computes component sensitivity tochanges in the device modelparameters. This means PSpicenonrandomly varies device modelparameters for which you havedefined a tolerance, one at a time foreach device and runs a simulationwith each change.2 Sets all model parameters for alldevices to their worst-case values(assumed to be at one of thetolerance limits) and runs a finalsimulation.
What is waveform analysis?After completing the simulation, PSpice plots the waveform results so you can visualize the circuit’s behavior and determine the validity of your design.Perform post-simulation analysis of theresults This means you can plot additional information derived from the waveforms. What you can plot depends on the types of analyses you run. Bode plots, phase margin, derivatives for small-signal characteristics, waveform families, and histograms are only a few of the possibilities.
You can also plot other waveform characteristics such as rise time versus temperature, or percent overshoot versus component value. Using PSpice with other OrCAD programsUsing PSpice with other OrCAD programs Using Capture to prepare for simulationCapture is a design entry program you need to prepare your circuit for simulation. This means:∙ placing and connecting part symbols,∙ defining component values and other attributes,∙ defining input waveforms,∙ enabling one or more analyses, and∙ marking the points in the circuit where you want to see results.Capture is also the control point for running other programs used in the simulation design flow.
What is the Stimulus Editor?The Stimulus Editor is a graphical input waveform editor that lets you define the shape of time-based signals used to test your circuit’s response during simulation. Using the Stimulus Editor, you can define:∙ analog stimuli with sine wave, pulse, piecewise linear, exponential pulse, single-frequency FM shapesThe Stimulus Editor lets you draw analog piecewise linear stimuli by clicking at the points along the timeline that correspond to the input values that you want at transitions. What is the Model Editor?The Model Editor is a model extractor that generates model definitions for PSpice to use during simulation. All the Model Editor needs is information about the device found in standard data sheets. As you enter the data sheet information, the Model Editor displays device characteristic curves so you can verify the model-based behavior of the device. When you are finished, the Model Editor automatically creates a part for the model so you can use the modeled part in your design immediately. Files needed for simulationTo simulate your design, PSpice needs to know about:∙ the parts in your circuit and how they are connected,∙ what analyses to run,∙ the simulation models that correspond to the parts in your circuit, and∙ the stimulus definitions to test with.This information is provided in various data files.
Some of these are generated by Capture, others come from libraries (which can also be generated by other programs like the Stimulus Editor and the Model Editor), and still others are user-defined. Files that Capture generatesWhen you begin the simulation process, Capture first generates files describing the parts and connections in your circuit. These files are the netlist file and the circuit file that PSpice reads before doing anything else. Netlist fileThe netlist file contains a list of device names, values, and how they are connected with other devices.
The name that Capture generates for this file is DESIGNNAME.NET.Circuit fileThe circuit file contains commands describing how to run the simulation. This file also refers to other files that contain netlist, model, stimulus, and any other user-defined information that apply to the simulation. The name that Capture generates for this file is DESIGNNAME.CIR.
Other files that you can configure for simulationOrCADStimulus Editor. You can create these files using OrCAD programs like the Stimulus Editor and the Model Editor.
These programs automate file generation and provide graphical ways to verify the data. You can also use the Model Text view in the Model Editor (or another text editor like Notepad) to enter the data manually.Model libraryA model library is a file that contains the electrical definition of one or more parts. PSpice uses this information to determine how a part will respond to different electrical inputs.These definitions take the form of either a:∙ model parameter set, which defines the behavior of a part by fine-tuning the underlying model built into PSpice, or∙ subcircuit netlist, which describes the structure and function of the part by interconnecting other parts and primitives.The most commonly used models are available in the OrCAD model libraries shipped with your programs. The model library names have a.LIB extension.If needed, however, you can create your own models and libraries, either:∙ manually using the Model Text view in the Model Editor (or another text editor like Notepad), or∙ automatically using the Model Editor. Include fileAn include file is a user-defined file that contains:∙ PSpice commands, or∙ supplemental text comments that you want to appear in the PSpice output file (see page 1-14).You can create an include file using any text editor, such as Notepad. Typically, include file names have a.INC extension.Configuring model library, stimulus, and include filesPSpice searches model libraries, stimulus files, and include files for any information it needs to complete the definition of a part or to run a simulation.The files that PSpice searches depend on how you configure your model libraries and other files. Much of the configuration is set up for you automatically, however, you can do the following yourself:∙ Add and delete files from the configuration.∙ Change the scope of a file: that is, whether the file applies to one design only (local) or to any design (global).∙ Change the search order.
For a description of how to display simulation results, see Part four,V iewing results.For a description of the waveform analyzer program, see What is waveform analysis? On page 1- 8.There are two ways to add waveforms to the display:∙ From within PSpice, by specifying trace expressions.∙ From within Capture, by cross-probing.Example: Each instance of a VPRINT1 symbol placed in your schematic causes PSpice to generate a table of voltage values for the connecting net, and to write the table to the PSpice output file. Files that PSpice generatesAfter reading the circuit file, netlist file, model libraries, and any other required inputs, PSpice starts the simulation. As simulation progresses, PSpice saves results to two files—the data file and the PSpice output file.Waveform data fileThe data file contains simulation results that that can be displayed graphically. PSpice reads this file automatically and displays waveforms reflecting circuit response at nets, pins, and parts that you marked in your schematic (cross-probing). Simulation examples2 Chapter overviewThe examples in this chapter provide an introduction to the methods and tools for creating circuit designs, running simulations, and analyzing simulation results.
All analyses are performed on the same example circuit to clearly illustrate analysis setup, simulation, and result-analysis procedures for each analysis type.This chapter includes the following sections:∙ Example circuit creation on page 2-16∙ Performing a bias point analysis on page 2-22∙ DC sweep analysis on page 2-26∙ Transient analysis on page 2-32∙ AC sweep analysis on page 2-37∙ Parametric analysis on page 2-42∙ Performance analysis on page 2-49. Example circuit creationThis section describes how to use OrCAD Capture to create the simple diode clipper circuit shown in Figure 2.Figure 2 Diode clipper circuit.To create a new PSpice project1 From the Windows Start menu, choose the OrCAD Release 9 program folder and then the Capture shortcut to start Capture.2 In the Project Manager, from the File menu, point to New and choose Project.3 Select Analog Circuit Wizard.4 In the Name text box, enter the name of the project ( CLIPPER).5 Click OK, then click Finish.No special libraries need to be configured at this time. A new page will be displayed in Capture and the new project will be configured in the Project Manager.To place the voltage sources1 In Capture, switch to the schematic page editor.
To place the diodes1 From the Place menu, choose Part to display the Place Part dialog box.2 Add the library for the parts you need to place: a Click the Add Library button.b Select DIODE.OLB (from the PSpice library) and click Open.3 In the Part text box, type D1N39 to display a list of diodes.4 Select D1N3940 and click OK.5 Press r to rotate the diode to the correct orientation.6 Click to place the first diode (D1), then click to place the second diode (D2).7 Right-click and choose End Mode to stop placing parts. Chapter 2 Simulation examplesTo move the text associated with the diodes (or any other object)1 Click the text to select it, then drag the text to a new location.To place the other partspre1From the Place menu, choose Part to display the PlacePart dialog box.2Add the library for the parts you need to place:a Click the Add Library button.b Select ANALOG.OLB (from the PSpice library)and click Open.3Follow similar steps as described for the diodes toplace the parts listed below, according to Figure 2. Grid autosport. To connect the parts1 From the Place menu, choose Wire to begin wiring parts.The pointer changes to a crosshair.2 Click the connection point (the very end) of the pin on the off-page connector at the input of the circuit.3 Click the nearest connection point of the input resistor R1.4 Connect the other end of R1 to the output capacitor.5 Connect the diodes to each other and to the wire between them:a Click the connection point of the cathode for the lower diode.b Move the cursor straight up and click the wire between the diodes. The wire ends, and the junction of the wire segments becomes visible.c Click again on the junction to continue wiring. D Click the end of the upper diode’s anode pin.6 Continue connecting parts until the circuit is wired as shown in Figure 2 on page 2-16.To assign names (labels) to the nets1 From the Place menu, choose Net Alias to display the Place Net Alias dialog box.2 In the Name text box, type Mid.3 Click OK.4 Place the net alias on any segment of the wire that connects R1, R2, R3, the diodes, and the capacitor. The lower left corner of the net alias must touch the wire.5 Right-click and choose End Mode to quit the Net Alias function. Figure 4 PSpice simulation output window.
Performing a bias point analysisTo set up a bias point analysis in Capture1In Capture, switch to CLIPPER.OPJ in the schematicpage editor.2From the PSpice menu, choose New SimulationProfile to display the New Simulation dialog box.3In the Name text box, type Bias.The root schematic listed is the schematic4From the Inherit From list, select None, then clickpage associated with the simulation profileCreate.you are creating.The Simulation Settings dialog box appears.5From the Analysis type list, select Bias Point.6Click OK to close the Simulation Settings dialog box. Chapter 2 Simulation examples Using the simulation output fileThe simulation output file acts as an audit trail of the simulation.
This file optionally echoes the contents of the circuit file as well as the results of the bias point calculation. If there are any syntax errors in the netlist declarations or simulation commands, or anomalies while performing the calculation, PSpice writes error or warning messages to the output file.To view the simulation output file1 From PSpice’s View menu, choose Output File.Figure 5 shows the results of the bias point calculation as written in the simulation output file.Figure 5 Simulation output file.2 When finished, close the window. Chapter 2 Simulation examples DC sweep analysisYou can visually verify the DC response of the clipper by performing a DC sweep of the input voltage source and displaying the waveform results in the Probe window in PSpice. This example sets up DC sweep analysis parameters to sweep Vin from -10 to 15 volts in 1 volt increments. To place cursors on V(In) and V(Mid)1 From PSpice’s Trace menu, point to Cursor and choose Display.Two cursors appear for the first trace defined in the legend below the x-axis—V(In) in this example.
The Probe Cursor window also appears.2 To display the cursor crosshairs:a Position the mouse anywhere inside the Probe window.b Click to display the crosshairs for the first cursor.c Right-click to display the crosshairs for the second cursor.In the trace legend, the part for V(In) is outlined in the crosshair pattern for each cursor, resulting in a dashed line as shown in Figure 11.3 Place the first cursor on the V(In) waveform:a Click the portion of the V(In) trace in the proximity of 4 volts on the x-axis. The cursor crosshair appears, and the current X and Y values for the first cursor appear in the cursor window.b To fine-tune the cursor location to 4 volts on the x-axis, drag the crosshairs until the x-axis value of the A1 cursor in the cursor window is approximately 4.0. You can also press rand l for tighter control.4 Place the second cursor on the V(Mid) waveform:a Right-click the trace legend part (diamond) for V(Mid) to associate the second cursor with the Mid waveform. The crosshair pattern for the second cursor outlines the V(Mid) trace part as shown in Figure 12.b Right-click the portion on the V(Mid) trace that is in the proximity of 4 volts on the x-axis. The X and Y values for the second cursor appear in the cursor window along with the difference (dif) between the two cursors’ X and Y values. C To fine-tune the location of the second cursor to 4 volts on the x-axis, drag the crosshairs until the x-axis value of the A2 cursor in the cursor window is approximately 4.0.
You can also press V+r and V+lfor tighter control.Figure 13 shows the Probe window with both cursors placed.Figure 13 Voltage difference at V(In) = 4 volts.To delete all of the traces1 From the Trace menu, choose Delete All Traces.At this point, the design has been saved. If needed, you can quit Capture and PSpice and complete the remaining analysis exercises later using the saved design. Transient analysisTo add a time-domain voltage stimulus1 From Capture’s PSpice menu, point to Markers and choose Delete All.2 Select the ground part beneath the VIN source.3 From the Edit menu, choose Cut.4 Scroll down (or from the View menu, point to Zoom, then choose Out).5 Place a VSTIM part (from the PSpice library SOURCESTM.OLB) as shown in Figure 14.6 From the Edit menu, choose Paste.or press C+v7 Place the ground part under the VSTIM part as shown in Figure 14.8 From the View menu, point to Zoom, then choose All.9 From the File menu, choose Save to save the design. AC sweep analysisAC sweep analysisThe AC sweep analysis in PSpice is a linear (or small signal) frequency domain analysis that can be used to observe the frequency response of any circuit at its bias point.
Setting up and running an AC sweep analysisIn this example, you will set up the clipper circuit for AC analysis by adding an AC voltage source for a stimulus signal (see Figure 18) and by setting up AC sweep parameters.Figure 18 Clipper circuit with AC stimulus.To change Vin to include the AC stimulus signal1 In Capture, open CLIPPER.OPJ.2 Select the DC voltage source, Vin, and press Dto remove the part from the schematic page. AC sweep analysis resultsPSpice displays the dB magnitude (20log10) of the voltage at the marked nets, Out and Mid, in a Probe window as shown in Figure 20 below. VDB(Mid) has a lowpass response due to the diode capacitances to ground. The output capacitance and load resistor act as a highpass filter, so the overall response, illustrated by VDB(out), is a bandpass response. Because AC is a linear analysis and the input voltage was set to 1V, the output voltage is the same as the gain (or attenuation) of the circuit. To compare the last run to the first run1 From the Trace menu, choose Add Trace to display the Add Traces dialog box.2 In the Trace Expression text box, type the following:Vdb(Out)@1 Vdb(Out)@213 Click OK.Note The difference in gain is apparent. Performance analysisPerformance analysis is an advanced feature in PSpice that you can use to compare the characteristics of a family of waveforms.
Performance analysis uses the principle of search commands introduced earlier in this chapter to define functions that detect points on each curve in the family.After you define these functions, you can apply them to a family of waveforms and produce traces that are a function of the variable that changed within the family.This example shows how to use performance analysis to view the dependence of circuit characteristics on a swept parameter. In this case, the small signal bandwidth and gain of the clipper circuit are plotted against the swept input resistance value.To plot bandwidth vs.
9 Click the Next button or the Finish button. A plot of the 3dB bandwidth vs. Rval appears.10 Change the x-axis to log scale:a From the Plot menu, choose Axis Settings. B Click the X Axis tab.c Under Scale, choose Log.
D Click OK.To plot gain vs. Rval manually1 From the Plot menu, choose Add Y Axis.2 From the Trace menu, choose Add to display the Add Traces dialog box.3 In the Functions or Macros frame, select the Goal Functions list, and then click the Max(1) goal function.4 In the Simulation Output Variables list, click V(out).5 In the Trace Expression text box, edit the text to beMax(Vdb(out)), then click OK.PSpice displays gain on the second y-axis vs.
Rval.Figure 26 shows the final performance analysis plot of 3dB bandwidth and gain in dB vs. The swept input resistance value.Figure 26 Performance analysis plots of bandwidth and gain vs. Preparing a design for simulation3 Chapter overviewThis chapter provides introductory information to helpRefer to your OrCA D Captureyou enter circuit designs that simulate properly. If youUser’s Guide for general schematicwant an overview, use the checklist on page 3-56 to guideentry information.you to specific topics.Topics include:∙ Checklist for simulation setup on page 3- 56∙ Using parts that you can simulate on page 3- 60∙ Using global parameters and expressions for values onpage 3-67∙ Defining power supplies on page 3- 74∙ Defining stimuli on page 3- 75∙ Things to watch for on page 3- 79.
Chapter 3 Preparing a design for simulation When netlisting fails or the simulation does not startIf you have problems starting the simulation, there may be problems with the design or with system resources. If there are problems with the design, PSpice displays errors and warnings in the Simulation Output window. You can use the Simulation Output window to get more information quickly about the specific problem.To get online information about an error or warning shown in theSimulation Output window1 Select the error or warning message.2 Press 1.The following tables list the most commonly encountered problems and where to find out more about what to do.Things to check in your designTable 5Make sure that. To find out more, see this.The model libraries, stimulus files, andConfiguring model libraries on page 4-120include files are configured. The OrCAD part libraries also include special parts that you can use for simulation only.
These include:∙ stimulus parts to generate input signals to the circuit (seeDefining stimuli on page 3-75 )∙ ground parts required by all analog circuits, which need reference to ground∙ simulation control parts to do things like set bias values (seeAppendix A, Setting initial state )∙ output control parts to do things like generate tables and line-printer plots to the PSpice output file (see Chapter 14, Other output options ). Using parts that you can simulateThe OrCAD part libraries supply numerous parts designed for simulation. These include:∙ vendor-supplied parts∙ passive parts∙ breakout parts∙ behavioral partsAt minimum, a part that you can simulate has these properties:∙ A simulation model to describe the part’s electrical behavior; the model can be:∙ explicitly defined in a model library,∙ built into PSpice, or∙ built into the part (for some kinds of analog behavioral parts).∙ A part with modeled pins to form electrical connections in your design.∙ A translation from design part to netlist statement so that PSpice can read it in.Note Not all parts in the libraries are set up for simulation. For example, connectors are parts destined for board layout only and do not have these simulation properties.
Vendor-supplied partsThe OrCAD libraries provide an extensive selection of manufacturers’ analog parts. Typically, the library name reflects the kind of parts contained in the library and the vendor that provided the models.Example: MOTORRF.OLB and MOTORRF.LIB contain parts and models, respectively, for Motorola-made RF bipolar transistors.Part naming conventionsThe part names in the OrCAD libraries usually reflect the manufacturers’ part names.
If multiple vendors supply the same part, each part name includes a suffix that indicates the vendor that supplied the model.Example: The OrCAD libraries include several models for the OP-27 opamp as shown by these entries in the onlineLibrary List. Notice the following:∙ There is a generic OP-27 part provided by OrCAD, the OP-27/AD from Analog Devices, Inc., and the OP-27/LT from Linear Technology Corporation.∙ The Model column for all of these parts contains an asterisk. To find parts using the online OrCAD Library List1 In Windows Explorer, double-click LIBLIST.PDF, located in the directory where PSpice is installed.Acrobat Reader starts and displays the OrCAD Library List.2 From the Tools menu, choose Find.3 In the Find What text box, type the generic part name.4 Enter any other search criteria, and then click Find.The Acrobat Reader displays the first page where it finds a match. Each page maps the generic part name to the parts (and corresponding vendor and part library name) in the OrCAD libraries.5 If you want to repeat the search, from the Tools menu, choose Find Again.Note If you are unsure of the device type, you can scan all of the device type lists using the Acrobat search capability.
The first time you do this, you need to set up the across-list index. To find out more, refer to the online Adobe Acrobat manuals. Passive partsThe OrCAD libraries supply several basic parts based on the passive device models built into PSpice. These are summarized in the following table.Table 7 Passive partsThese parts areWhich is this PSpiceavailable.For this device type.device letter.CcapacitorCCVARLinductorLRresistorRRVARXFRMLINEARtransformerK and LKLINEARTideal transmission lineTTLOSSYLossy transmission lineTT nCOUPLED.coupled transmission lineT and KT nCOUPLEDX.KCOUPLE n. For these device types, the OrCAD libraries supply several parts.
Refer to theonline OrCA D PSpice A /D Reference Manual for the availableparts. Breakout partsThe OrCAD libraries supply passive and semiconductor parts with default model definitions that define a basic set of model parameters. To find out more about models, see What are models?
On page 4-87.To find out more about Monte Carlo and sensitivity/worst-case analyses, seeChapter 12, Monte Carlo and sensitivity/worst-case analyses.To find out more about setting temperature parameters, see the A nalog Devices chapter in the online OrCA D PSpice A /D Reference Manual and find the device type that you are interested in.To find out more about how to use these parts and define their properties, look up the corresponding PSpice device letter in the A nalog Devices chapter of the online OrCA D PSpice A /D Reference Manual, and then look in the Capture Parts section. Chapter 3 Preparing a design for simulationBehavioral partsBehavioral parts allow you to define how a block ofcircuitry should work without having to define eachdiscrete component.For more information, see Chapter 6,Analog behavioral parts These parts use analogAnalog behavioral modeling.behavioral modeling (ABM) to define each part’s behavioras a mathematical expression or lookup table. The OrCADlibraries provide ABM parts that operate as mathfunctions, limiters, Chebyshev filters, integrators,differentiators, and others that you can customize forspecific expressions and lookup tables.
You can also createyour own ABM parts.