Eagle Software Circuit Design
But, many people, especially beginners, will find it difficult to design circuit boards as they feel it as a tedious job and requires extreme knowledge in circuit board design. Designing printed circuit boards is actually simple (yes, it does need some practice and efforts).Also read this post: Step for making your own PCBIn this article, I’ll show you a step-by-step tutorial on how to design PCB using Eagle and also make your own PCB at home. For this you will need to follow the three steps or procedures:. Designing schematic of the design. Drawing the layout for the Printed Circuit Board (PCB) and. Making the board (there are different ways to do this)The first two tasks i.e. Schematic and circuit board layout are done with the help of a CAD Tool.
There are many CAD Tools for designing PCBs like Altium Designer, Cadence OrCAD, Mentor Graphics PADS, Autodesk Eagle, KiCad, etc.In this tutorial, we are going to use Autodesk Eagle CAD. Eagle is available in three variants: Eagle Free, Eagle Standard and Eagle Premium.Eagle Free, as the name suggests, is a free to use PCB design software which can be used for capturing schematics and PCB Layout. The other two variants are subscription based software and have additional features like more schematic sheets, more signal layers and more board area.You can download the free version of the Eagle PCB from the Autodesk’s official website or follow this link. How to Design PCB using Eagle CAD?After downloading and installing the Eagle CAD (you might need to register with Autodesk), open the Eagle Software from the desktop shortcut. You will get the control Panel of the Eagle.Click on File and select New Project. Rename the Project to an appropriate name (I will be designing the PCB for Fire Alarm Project). Right click on the project and create new schematic.Designing Schematic for PCBA new schematic window will open with a blank work space.
This is called the Schematic Editor, where you can draw schematics of your design. Save the schematic file with extension.sch.After this, we have to add the necessary components which we are going to use in our schematic. But, before that, we need to adjust the grid size of the schematic. Select the Grid option and set the size to 1mm. Also set the alternate grid to a smaller value. You can turn on the grid by selecting display on option.NOTE: Setting Grid is optional and set the values you are comfortable with.Now, we have to add components to our schematic. For this, select Add Option from the side tool bar.
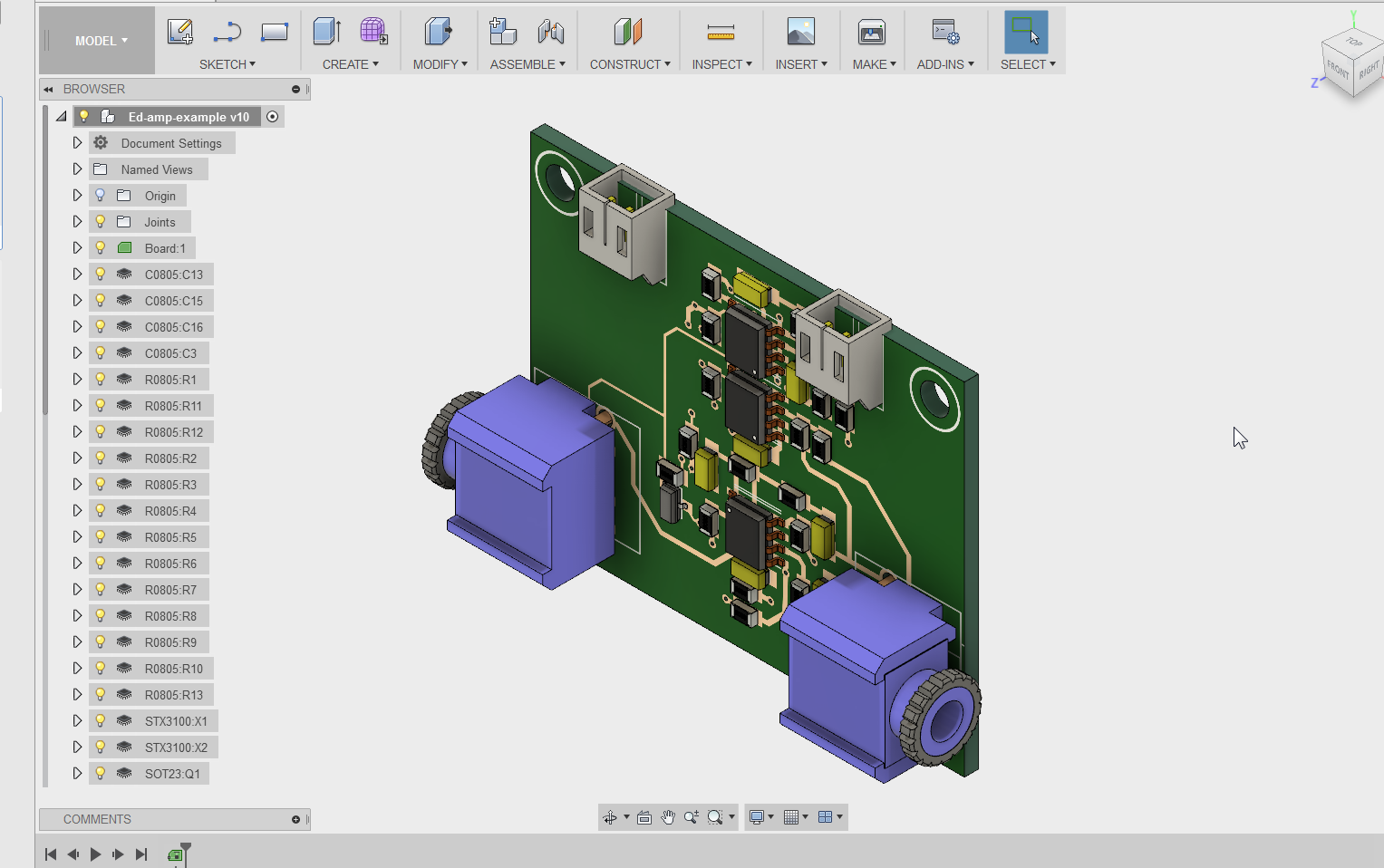
A new window opens with a list of all the components available in the libraries.The first component is the Op – Amp, which is an 8 – pin DIP. So, instead of adding the IC directly, we will add an 8 – pin DIP Socket. So, go to the library ic-package and select DIL8 component.
Alternatively, you can use the search option at the bottom, if you know the name of the component.After selecting the component, in our case an 8 – pin DIP Socket, click on OK and then you can place the component on the schematic sheet. Click on the sheet once to place the component and if you want to rotate the component, right click. After placing the component on the schematic, press Esc to return to the component selection window.Similarly, add the rest of the components required to complete the circuit. The components are: a square type POT, quarter watt resistor, small buzzer, a thermistor and a two pin screw terminal. Additionally, add the +5V and GND symbols from the supply library.After placing all the components, rename the components to something understandable.
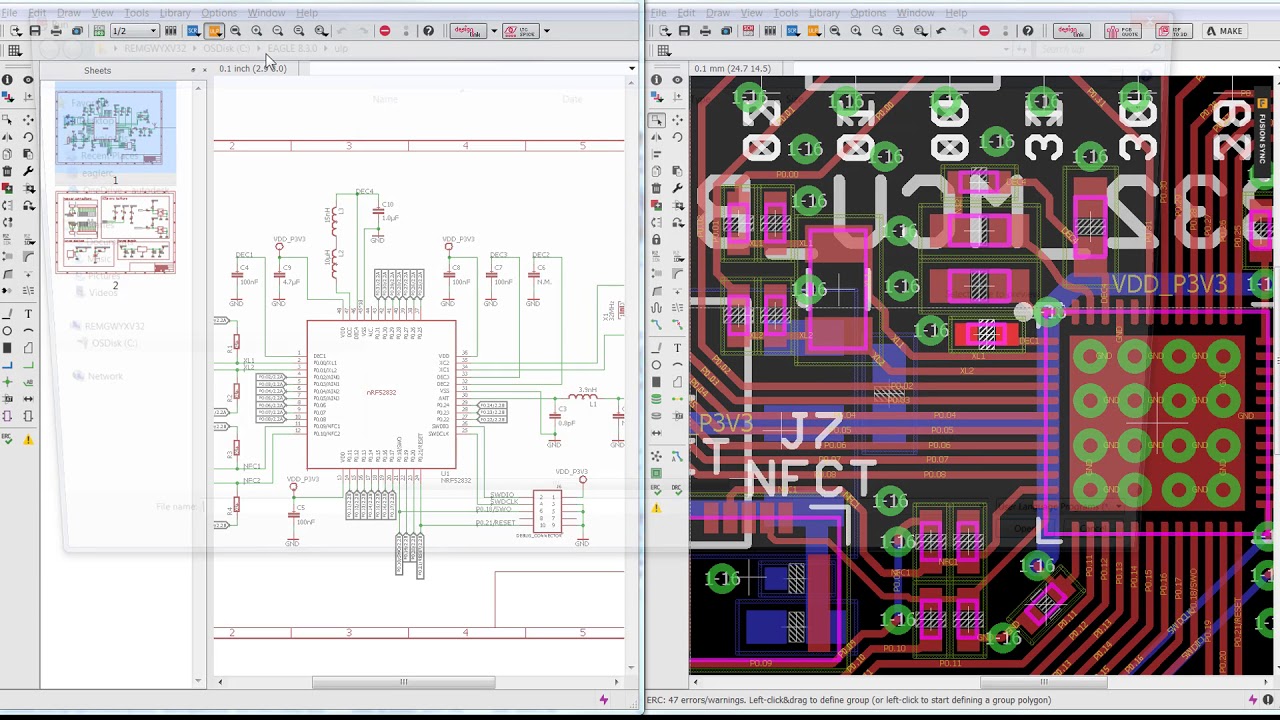
Also, mention the values like 10KΩ Resistor etc.Connecting Components in SchematicNext step is to connect these components. You have to use the net option from the side tool bar and start making the connections.After making all the connections, the final schematic will look something like the circuit in the following image. Save the schematic file.PCB Layout DesignAfter completing the schematic, we have to proceed with the design of the PCB layout. Select the switch to board option from the top tool bar.
You can create the board fie from the schematic.A new window opens which is the PCB layout editor. The black space is the board area and all the components are at the outside bottom left of the board area. Now, we need to place the components in to the editor. You can adjust the grid size of the PCB Layout editor, if you want.Now, using the group option from the side tool bar, select all the components and using move option move all the components and populate the board area.Using the move option, place the components on the board as per the position you want the component to be on the board. You can see thin yellow wires running between the components.
These wires are called air wires and are representation of connections between components.When we route the path between components, these air wires will disappear as an indication of successful connection.Now, it is time to make the connections or traces for the Printed Circuit Board. For this, we are going to use the Route tool from the side tool bar. Also set the width of the trace to be routed as your requirement. Here, I’ve set the trace width to approximately 1mm.
Then, select the signal layer i.e. Bottom layer, as our PCB is a single sided board.Start routing the traces from pin to pin. As you progress with routing, the air wires will start disappearing.Complete all the connections and make sure that one trace do not interact with other (as this is considered as a short circuit).Adjust the size of the board as per the required dimensions and save the file. The board file will be save with.brd extension.
Before proceeding with how to make your own PCB at home, I’ll show you one more important step: the Ground Pour.Select the polygon option from the side tool bar and start drawing the polygon along the edges of the board. Make sure that the signal layer is bottom. The starting and ending points of the polygon must meet.You will get a dotted line along the edges of the board. Select name option and rename the polygon to GND. Hit ratsnest option from the side tool bar to see the ground pour.The layout for the PCB is ready. The next step is to check for errors and generate the necessary gerber files for sending them to PCB Manufacturers.Also read this article onIn this article, I’ve shown you how to get started with Eagle and basics of PCB Design using Eagle CAD.
But here we only finished the design part. In the next tutorial, I’ll show you how to use this PCB Layout from Eagle CAD and make your own PCB at home.
Contents.Features EAGLE contains a, for designing. Schematics are stored in files with.SCH extension, parts are defined in device libraries with.LBR extension. Parts can be placed on many sheets and connected together through ports.The layout editor stores board files with the extension.BRD.
I guarantee it will not be DOA. Why buy new when you can get the same job done here for a fraction the price?This one comes complete and ready to use with the CM-3000 CoughAssist machine, New patient kit with large djustable adult mask, new filter and user guide. Cough assist respironics manual. I have other size masks if you need smaller than a large. A new cough assist device will cost more than $5000.00.
Eagle Software Circuit Design Download
It allows to the schematic and auto-routing to automatically connect traces based on the connections defined in the schematic.EAGLE saves and layout files as well as and drill files. These are standard file formats accepted by companies, but given EAGLE's typical user base of small design firms and hobbyists, many PCB fabricators and also accept EAGLE board files (with extension.BRD) directly to export optimized production files and data themselves.EAGLE provides a multi-window graphical user interface and menu system for editing, project management and to customize the interface and design parameters. The system can be controlled via mouse, keyboard hotkeys or by entering specific commands at an embedded.
Multiple repeating commands can be combined into (with file extension.SCR). It is also possible to explore design files utilizing an EAGLE-specific object-oriented programming language (with extension.ULP).History The German CadSoft Computer GmbH was founded by Rudolf Hofer and Klaus-Peter Schmidinger in 1988 to develop EAGLE, a 16-bit PCB design application for. Originally, the software consisted of a layout editor with part libraries only. An auto-router module became available as optional component later on. With EAGLE 2.0 a schematics editor was added in 1991.
The software used video drivers, and XPLOT to print. In 1992, version 2.6 changed the definition of layers, but designs created under older versions (up to 2.05) could be converted into the new format using the provided UPDATE26.EXE utility.EAGLE 3.0 was changed to be a 32-bit application in 1994.Support for was added with version 3.5 in April 1996.
This version also introduced multi-window support with forward-/backward-annotation, user-definable copper areas, and a built-in programming language with ULPs. It was also the first to no longer require a.In 2000 EAGLE version 4.0 officially dropped support for DOS and OS/2, but now being based on it added native support for and was among the first professional electronic CAD tools available for. A 32-bit version of EAGLE 4.0 running under DOS was still available on special request in order to help support existing customers, but it was not released commercially. Much later in 2015, a special version of EAGLE 4.09r2 was made available by CadSoft to ease installation under.Starting with version 4.13, EAGLE became available for, with versions before 5.0.0 still requiring. Version 5.0.0 officially dropped support for and 3.x/4.x.
This version was based on and introduced user-definable attributes.On 24 September 2009, announced the acquisition of CadSoft Computer GmbH.Version 5.91.0 introduced an -based file format in 2011 but continued to read the older binary format. It could not, however, write files in the former format, thereby not allowing collaboration with EAGLE 5.12.0 and earlier. EAGLE 6.0.0 no longer supported Mac OS X on the platform (only on Intel Macs), and the minimum requirements were changed to Mac OS X 10.6, Linux 2.6 and Windows XP. This version also introduced support for and routing with length matching and automatic.Version 7.0.0 brought hierarchical designs, a new gridless topological pre-router called 'TopRouter' for the conventional auto-router as well as support. Version 7.3.0 introduced native 64-bit versions for all three platforms in 2015.
Cricut Design

Schematic Software Eagle
Version 7.6.0 dropped support for the 32-bit Mac OS X version in 2016. EAGLE 6.x.x continues to read EAGLE 7.x.x design files for as long as the hierarchical design feature isn't used.On 27 June 2016, announced the acquisition of CadSoft Computer GmbH from Premier Farnell, with Premier Farnell continuing to distribute CadSoft products for Autodesk.
Autodesk changed the license to a starting with version 8.0.0 in 2017. Only 64-bit versions remain available anymore.